25Feb

AutoCADで作図をすすめる際、大きくわけて4つの方法があります。
1.プルダウンメニューから選択
2.アイコンをクリック
3.コマンドラインを入力
4.ショートカットキーを使用
どの作図方法を選択するか、もちろん正解はありません。すべて同じクオリティーで作図をすることが可能です。
ですが、作図スピードを上げるという観点から言えば正解はあります!
上記4つの方法で、作図の基本『線』をひいてみます。

1.プルダウンメニューから選択
①.作図ウィンドウ上部のプルダウンメニュー[作成(D)]を左クリック
②.[線分(L)]を左クリックし、一点目(起点)を左クリック→次の点(終点)を左クリック
③.[enter]もしくは[space]を押す
(コマンドを終了する場合enterキーもしくはspaceキーが使用できます)
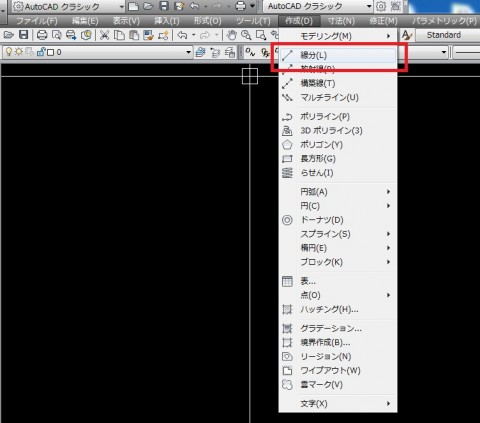
2.アイコンをクリック
①.最初に作図ウインドウに[線分(L)]アイコンを配置しておき、そのアイコンを左クリックし、一点目(起点)を左クリック→次の点(2点目・もしくは終点)を左クリック
②.[enter]もしくは[space]を押す
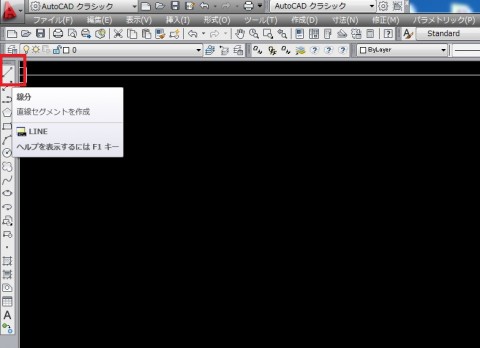
3.コマンドラインを入力
①.作図ウィンドウ下部のコマンドウインドウに[LINE]とキーボード入力し、[enter]もしくは[space]を押す
②.コマンドウィンドウに表示される指示に従い、一点目(起点)を左クリック→次の点(2点目・もしくは終点)を左クリック
③.[enter]もしくは[space]を押す
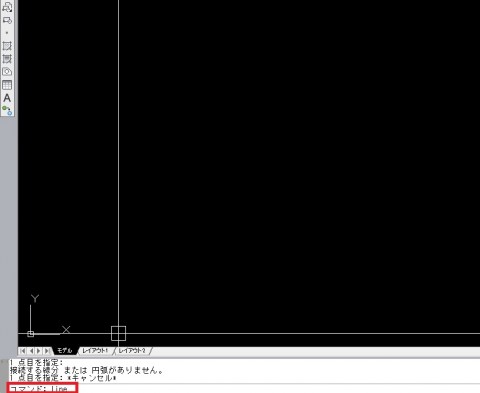
4.ショートカットキーを使用
3で紹介したコマンドラインにはAutoCAD側の設定でショートカットキーが割り当てられているものがあります。
たとえば[LINE]は、[L]というショートカットキーが割り当てられているためコマンドラインに[L]と入力しても上記3と同じ作業をすることができます。
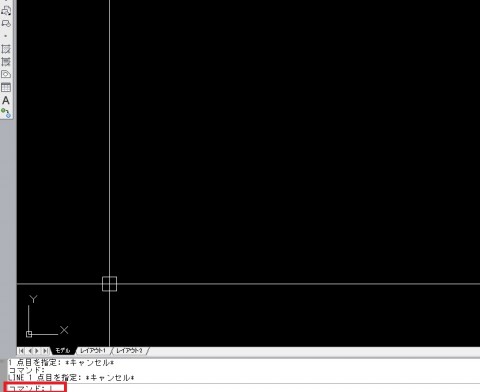
AutoCAD操作に慣れてくると、4でご紹介したショートカットキーを使用する作図方法が最も早い ことがわかります。
一つの作業はコンマ数秒の違いかもしれませんが、『チリも積もれば山となる!』・・1枚の図面を作図するにあたっては数時間の時間短縮が可能です。
ただし、ショートカットキーはすべての作業コマンドに割り当てられているものではありません。 コマンドによっては、対応していないものもあります。
ショートカットキーを ご自分でカスタマイズすることも可能ですが、大量に割り当ててしまうと、操作が煩雑になる為 おすすめはできません。
結論!ショートカットキーとアイコンクリックを併用するのが作図スピードアップのコツ!
そこでおすすめの操作方法は、AutoCAD側で割り当てられているコマンドはショートカットキーを使用し、それ以外のコマンドはアイコンを利用するという方法です。
この方法であれば、普段は迅速に作図可能なショートカットキーを使用している為、膨大なコマンドアイコン全てを作図ウィンドウにすべて表示しておく必要がないので、 作業画面がシンプルになりアイコンも見つけやすくなります。
またカスタマイズした設定を使用している訳ではないので、出先のPCでAutoCAD作業が必要になった場合でも 作業スピードが著しく落ちるといったリスクを回避することができます。
『ショートカットキーとコマンドアイコン』両方の良い点をうまく利用して、作図スピードをどんどんアップしていきましょう!!






