3Mar

選択したオブジェクトを複数コピーをする場合、便利に使える配列複写。
コピペ作業を複数回行うより、シンプルかつスピーディーに処理を行うことが可能です。
AutoCADでは、オブジェクトを「矩形状」と「円形状」に複写する、2種類の配列複写タイプがあります。
その詳しい使い方を2回にわけてご紹介します。
矩形状配列複写
これは選択したオブジェクトを縦・横(行・列)で指定した数およびピッチで複写するコマンドです。
今回は、カエルさんにモデルをお願いしまして、このカエルさんを
「向かって右に70ミリピッチで5列・上に50ミリピッチで4列 合計で20匹」複写したいと思います。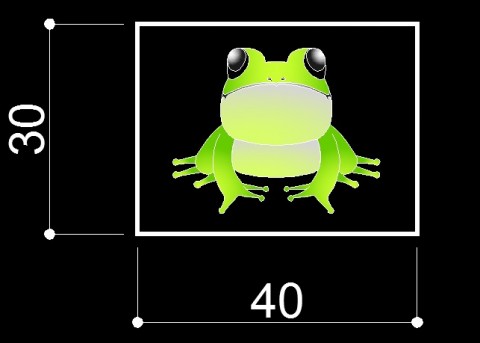
1.プルダウンの【修正】から「配列複写」を選択、 もしくは コマンドラインで 「AR」と入力します。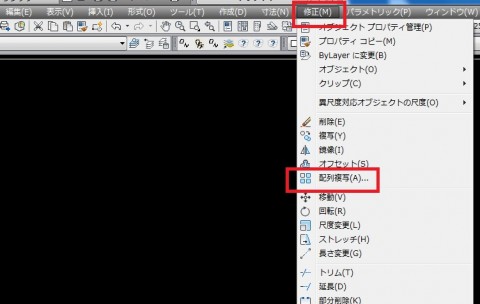
2.「配列複写」のダイアログボックスが表示されたら、
①矩形状配列複写(R)にチェックをいれ、複写したいオブジェクトを選択します。 (選択する際、ダイアログボックスは自動で閉じ、オブジェクトを選択すると また表示されます。)
②行の項目に「4」・列の項目に「5」と入力します。
③配列の間隔と方向を選択します。今回は上に50ミリピッチなのでY方向「50」、右に70ミリピッチなのでX方向「70」と入力します。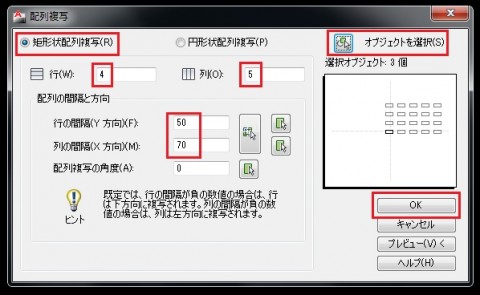
〚!ここがPOINT!〛
作図ウィンドウ内では、横向きがX方向・縦向きがY方向になります。また、向かって右側・上側を(+)・向かって左側・下側を(−)で表記します。
今回の場合は向かって右側・上側に複写するので 行・列とも50・70と記入しますが、向かって左側もしくは下側に複写したい場合は、-50・-70とマイナス表記します。
3.設定が全て終わったら、OKをクリック
無事に、「向かって右に70ミリピッチで5列・上に50ミリピッチで4列 合計で20匹」配列複写が完了しました!
次回は、円形状配列複写をご紹介します
今回は複写対象が20匹のカエルさんでしたが、大量なオブジェクトであればある程 その迅速な処理スピードに感動すら覚える頼もしいコマンド、それが配列複写です。
ちなみに、ダイアログボックスにあった配列複写の角度・・・ここを指定するとどうなると思いますか?
たとえば 先程のXY方向の設定に加えて、「45」と入力してみます。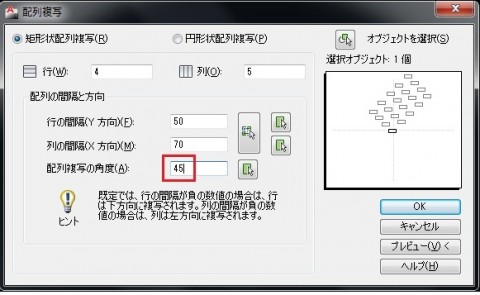
すると!!!じゃじゃーん!!! 45度の角度で配列複写されました! ねっ、なかなかおもしろいですよね♪♪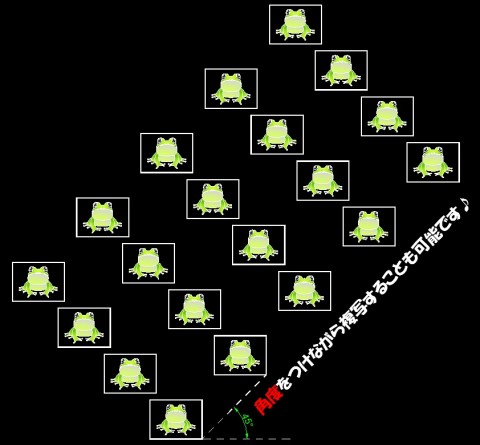
次回は 選択したオブジェクトを円形状に複写する「円形状配列複写」をご紹介します。お楽しみに・・・
「円形状配列複写編」
http://gam-square.com/845





